Pv Sol 7 5 Crack

Download (Official Side): This Tutorial is a beginners guide. It will show you the basic steps to design a 3D PV system in PV*SOL premium. It will take you from the very start to the final simulation.
RENVU.com - Solar Equipment Distribution Link to the product. Valentin Software - PVSOL basic Overview. Wholesale cheap software pv brand -valentin software pv*sol premium v7.5 r4 pv sol pvsol from Chinese software supplier - chenzhou2016 on DHgate.com.
Excerpt of transcript: [] We open the 3D visualization with the 'Edit' button. In a new project we can choose between several initial options. Choose from premade structures that can be modified later. There is also the option to use satellite images or floor plans from which you can easily extrude buildings. We want to start from scratch. For that we choose a plain open area and click the 'Start' button to begin with the 3D design.
The 3D visualization always starts in the 'Terrain View'. Here you can see our initial open area. With the tree view on the left you can easily manage all the objects placed on the terrain.
With the drop down menus on the top you can add additional objects like houses, trees, walls and open areas via drag and drop. However, you cannot place modules directly on the terrain. The 'Views' menu lets you look at your project from different directions.
You can also change the view manually by clicking and holding the mouse wheel or the right mouse button, turning the mouse wheel, pressing WASD or by clicking on the compass in the upper right corner. Just try it out and you will get the hang of it quickly. If you want to change the properties of your objects you just double click them and change the values in the dialogue. After you are done adding objects to the terrain you can start to work on them. For that we switch to the 'Object View'. The labeling on the edges as well as the compass in the right corner helps you with the orientation. We can start adding objects to the selected area.
This works similar to the 'Terrain View'. After we finished the modelling of the environment it is time to add PV modules. There are two different installation types: The classic 'Module Coverage' and the 'Module Mounting'. Both can be installed on every active object.
Since we want to install modules in an open area, we use a mounted system. First we need to add a new assembly system by clicking the button with the green plus. We choose one of the three different mounting types and add the module we want to use from the database. All parameters of the assembly system can be modified to fit the requirements of your project.
Our system is now shown in the upper left corner. There are three different ways to place the modules on the object.
You can place one single row with a preset number of modules via drag and drop. You can fill an area you select with your mouse.
Or you can cover the entire free space of the object with modules. For our project we want to place 120 modules in 5 rows. In the next step we connect our PV modules to the grid with an inverter. This is done in the 'Module Configuration'. It is possible to connect modules from different mounting surfaces. In this case we only have one area, so it does not matter which option we choose.
In the Inverter dialogue we first select the inverters we want to use for the automatic configuration from the database. By clicking on the arrow button PV*SOL automatically calculates the best configuration from the selected inverters. In the 'Select Configuration' menu you can also see and select other possible configurations. Of course you can also make your own configuration in the main window. A click on the OK button applies the configuration to your system. Kutools for excel v16 crack. As usual, the tree view on the left helps us to manage the system.
We see the two inverters with two MPPTs each. For modules without mounting system we can define a cable plan. In the last step we adopt the data to the client.
In the next dialogue, press 'OK' to start the shading simulation. Even without a cable plan from the 3D simulation, it it still possible to define detailed or total cable losses in the 'Cables' page. The 'Circuit Diagram' page gives you the option to view, print and export a technical drawing of your system. You can add a legend and a drawing space and export it to DXF, Bitmap or PDF. On the 'Financial Analysis' page you can define the financial aspects of your project. The detailed parameters can be configured with the 'Edit' button. For this video we will just add a feed-in tariff with the button on the right.
There are feed-in tariffs for several countries in the database. However, you can always add your own tariffs.
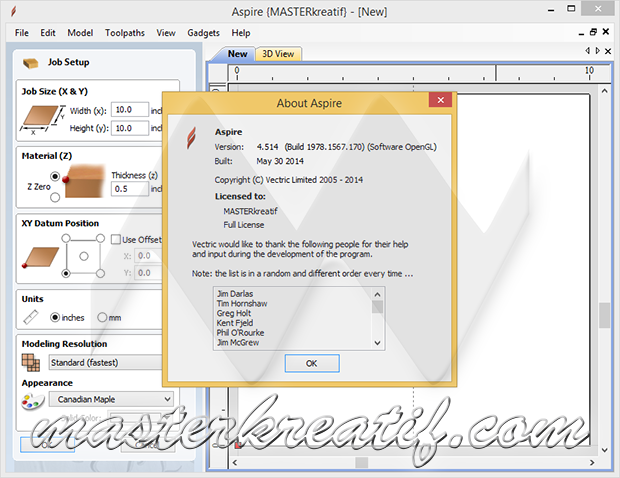
The design process is now finished and the project can be simulated. For that we click on the speed button 'Results'. The 'Results' page offers a variety of tables and figures to visualize and analyze the outcome of the simulation. All results are summarized in a customizable presentation that can be exported into MS Word or directly into PDF. The raw data can also be exported for further editing in MS Excel.